How to Turn On Chrome OS Developer Mode? Activating Developer Mode on Chrome OS transforms your Chromebook into a more flexible device. It allows you to install custom firmware, side-load Android apps, access Linux tools, and modify system files that are usually restricted. However, enabling Developer Mode also removes certain security features, such as verified boot, which can expose your Chromebook to potential risks if you’re not cautious.
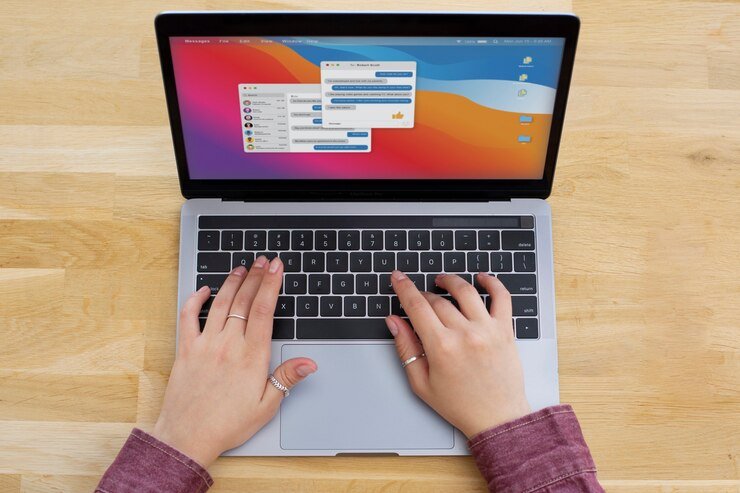
Understanding How To Turn On Chrome OS Developer Mode
It’s crucial to know that turning on Developer Mode will wipe all local data from your device. Make sure you back up important files before proceeding.
Key Benefits of Enabling Developer Mode
Before diving into the process, here’s a quick overview of why many users choose to enable Developer Mode on their Chromebook:
Greater Customization
Developer Mode unlocks deeper system access, allowing you to customize your Chromebook far beyond what is possible under normal settings.
Install Third-Party Applications
With Developer Mode active, you can install applications outside of the Google Play Store, including Linux apps, Android APKs, and even full Linux distributions like Ubuntu through Crouton.
Access to Root Filesystem
Developer Mode provides access to the root file system, allowing developers and tech enthusiasts to tweak, modify, or completely rebuild parts of the OS.
Important Considerations Before Enabling Developer Mode
Turning on Developer Mode offers exciting possibilities but also introduces risks. Here’s what you must keep in mind:
Data Loss Warning
Enabling Developer Mode factory resets your device, erasing all local files, apps, and settings. Cloud-synced files (Google Drive, for instance) will remain safe, but local downloads and custom configurations will be wiped.
Security Risks: How To Turn On Chrome OS Developer Mode
With verified boot disabled, your Chromebook will no longer check for tampered operating systems at startup. This opens the possibility for malware or corrupted software to compromise your system if you’re not cautious about what you install.
Warranty Implications
While simply enabling Developer Mode generally doesn’t void your warranty, hardware modifications or careless software changes done afterward might. Always check your device’s warranty terms before making changes.
How to Turn On Chrome OS Developer Mode
Here’s the detailed step-by-step guide you can follow to safely and correctly turn on Developer Mode. You can embed your instructional video right after this section.
Step 1: Backup Your Data
Before anything else, create backups of all important files. You can:
- Use Google Drive to back up documents and photos.
- Transfer large files to an external hard drive or USB stick.
- Use third-party cloud storage services if needed (e.g., Dropbox, OneDrive).
Step 2: Enter Recovery Mode
You will need to boot your Chromebook into Recovery Mode:
- Turn off your Chromebook completely.
- Press and hold the ESC + Refresh (⟳) keys simultaneously.
- While holding those keys, press the Power button.
- Release all the keys when a recovery screen appears, usually with a message like “Chrome OS is missing or damaged.”
Step 3: Access Developer Mode Settings
At the Recovery screen:
- Press Ctrl + D.
- A new screen will appear asking if you want to turn off OS verification.
Step 4: Disable OS Verification
- Press Enter to confirm.
- Your Chromebook will now begin transitioning to Developer Mode.
- This will initiate a factory reset. The process may take up to 20 minutes depending on your device.
Step 5: Wait for System Transition
Once the system transitions, your Chromebook will reboot. Every time it starts from now on, it will show a warning screen stating that OS verification is off.
- You must press Ctrl + D at this screen to continue booting into Chrome OS.
If you don’t press anything, your Chromebook will beep and wait indefinitely.
Step 6: Finalize Setup
After rebooting:
- Set up your Chromebook just like a new device.
- Sign into your Google Account.
- Adjust basic settings.
You now have Developer Mode enabled, and you can begin installing Linux, side-loading apps, or modifying the OS.
Additional Tips After Enabling Developer Mode
After you complete the main steps, consider these important best practices:
Reinstall Essential Apps
Since enabling Developer Mode wipes all apps, you should:
- Reinstall any Android or Chrome apps you use regularly.
- Redownload any Linux distributions if you plan to use Crouton or Crostini.
Keep Your Device Updated
Stay up-to-date with the latest Chrome OS updates to ensure you have security patches, even if some protections are disabled.
Be Cautious With Downloads
Only download trusted apps and extensions. Sideloading APKs or Linux packages from unknown sources can introduce security vulnerabilities.
Monitor Storage and Performance
Running Linux and additional software on a Chromebook can consume more storage and impact system performance. Use lighter apps when possible and clean up unnecessary files regularly.
How to Turn Off Developer Mode (If Needed)
If you later decide that Developer Mode is not right for you, you can easily turn it off by following these steps:
- Reboot your Chromebook.
- At the “OS verification is off” screen, press the spacebar.
- Confirm that you want to re-enable OS verification.
- Your device will wipe itself again and return to normal mode.
Turning off Developer Mode restores the original security settings and disables root access.
Common Questions About Chrome OS Developer Mode
Does Enabling Developer Mode Void My Warranty?
Usually, enabling Developer Mode does not void the warranty, but making hardware changes or damaging the device because of unauthorized software might. Always consult your Chromebook manufacturer’s policy.
Can I Install Windows After Enabling Developer Mode?
While Developer Mode allows advanced modifications, installing Windows directly on a Chromebook is extremely difficult and often not officially supported. Special firmware modifications (such as installing a custom BIOS via MrChromebox) are usually required.
Is It Safe to Stay in Developer Mode Long-Term?
It depends. If you are careful about what you install and where you browse, you can safely use Developer Mode. However, users should be aware that they are more vulnerable compared to verified Chrome OS mode.
Final Thoughts on Using Developer Mode
Turning on Developer Mode on Chrome OS opens up a world of possibilities, from using advanced Linux tools to installing custom applications. It’s an essential feature for developers, tech enthusiasts, and curious users who want more control over their devices. However, it comes with certain risks that should not be taken lightly.
Always back up your data, be selective about software installations, and stay informed about security practices to get the most benefit from your Chromebook in Developer Mode.

